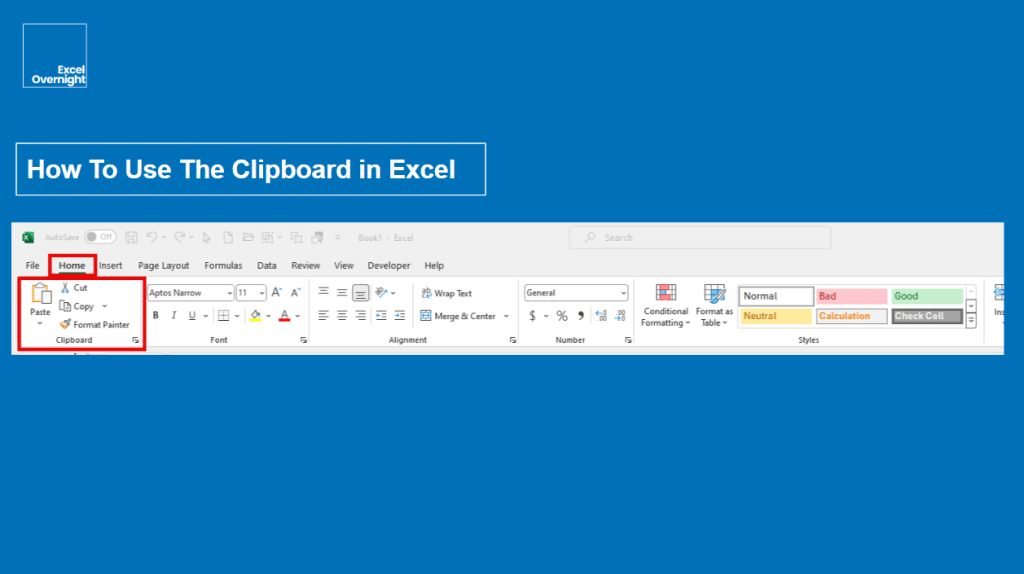
Introduction
The clipboard group in the Home Tab of the MS Excel Ribbon is one of the most used features in MS Excel. It is used for copy and paste the content in your spreadsheet. Be it single cells or a couple of cells.
Excel separates the copy-and-paste function into values, formats, formulas, etc. So there is a distinction you can make when pasting a copied cell or group of cells.
What is the Clipboard?

When you work with software, there are a few ways to save your data and your work: Cloud storage and hard drives of your notebook or computer are more long-term. The clipboard is very short-term and used only during your current work in Excel. Usually, the clipboard is only used to move content within an application from one place to another or a complete file from one folder to another. The clipboard is not used to save data permanently. It is only temporary.
The general functions of the clipboard are: Cut, Copy, Copy as Picture, Paste, Format Painter.
Up to 24 entries can be saved simultaneously in the Excel clipboard. You can select between these entries and paste them into the different parts of your worksheet.
The Excel clipboard is optimized for data and you can save formulas, cell formats, conditional formats, and other Excel-specific data. With those features, more precise and contextual access to the data is possible.
Basics of Using the Clipboard in Excel
Step-by-step copy and paste:
Place the mouse on the cell (or a few cells if there are more than one) and push “copy”. The content of cell c3 in the example below is now saved in your clipboard.
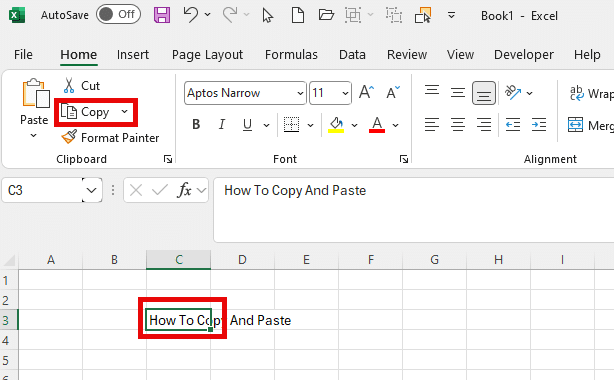
Go to the cell you want to insert the content that is currently saved in your clipboard and push “paste”.
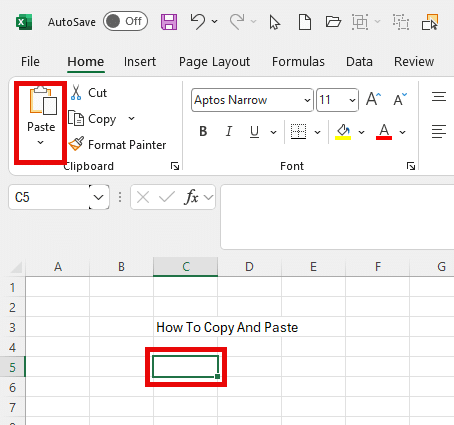
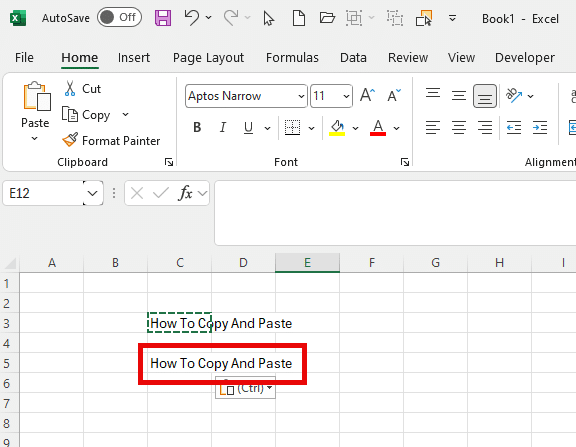
Voilà. The content of cell c3 has now been copied into cell c5. If you don’t want to copy, just cut and paste (= move the content from cell c3 to c5), simply click the cut icon instead of the copy icon with your mouse.
When pasting you have a variety of options. You can paste values, formulas, designs, or – if you only click paste (the first option in the paste pane below) – the complete cell content will be pasted that you currently have in your clipboard.
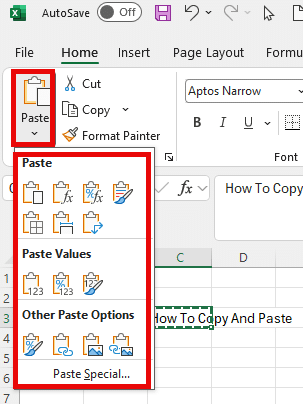
Alternatively, you can use keyboard shortcuts instead of clicking on copy and paste icons. The shortcuts are Ctrl + C for copy, Ctrl + X for cut, and Ctrl + V for paste.
Another option would be clicking the right mouse button to open the popup menu. From there, you can select all options as well:
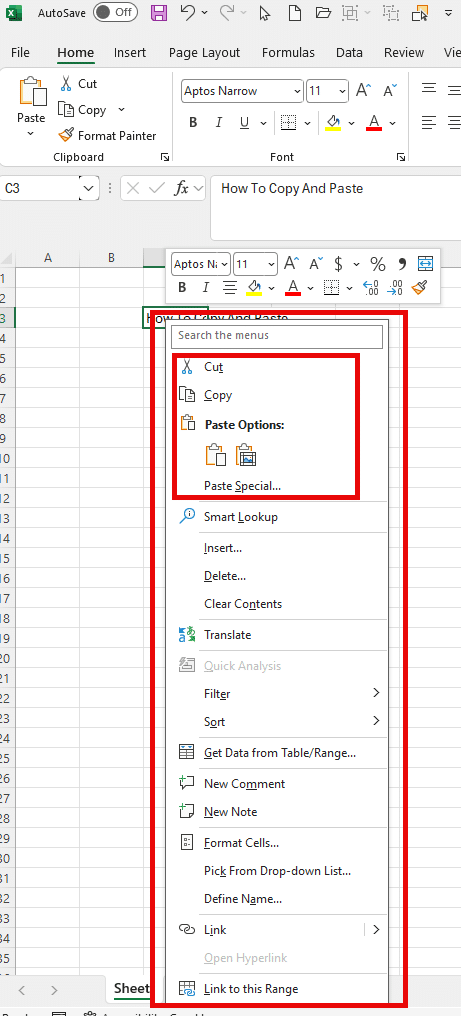
If you want to select multiple cells to cut or copy, just press the ctrl-button and click with your mouse on all the cells you want to select. Just keep in mind that the first cell on the top and left of your selection will be pasted into the cell you mark with your mouse for pasting, and the other selected cells will be pasted relatively to other cells according to your pre-made selection for the clipboard.
How to select and clear clipboard entries in MS Excel
If you use more than one entry of the clipboard, you can check all entries and clear them in the popup window after clicking the arrow in the clipboard group:
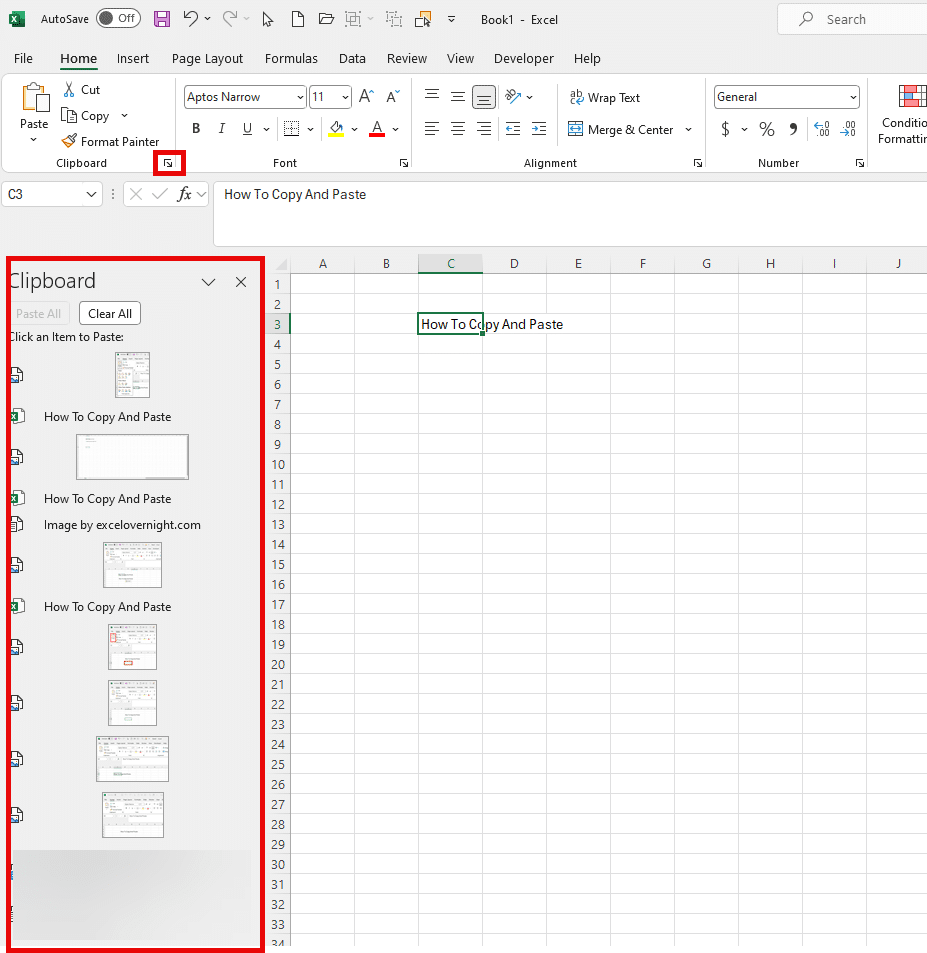
How to copy and paste formats in MS Excel
If you only want to copy and paste formats without the content, you can use the format painter in the clipboard group.
First, click on the cell with the format you want to copy, then click on the format painter in the clipboard group, and then click on the target cell you want to have the format. In our example below, we want to use the same format of cell c3 in cell c6. So, we copied it by using the format painter.
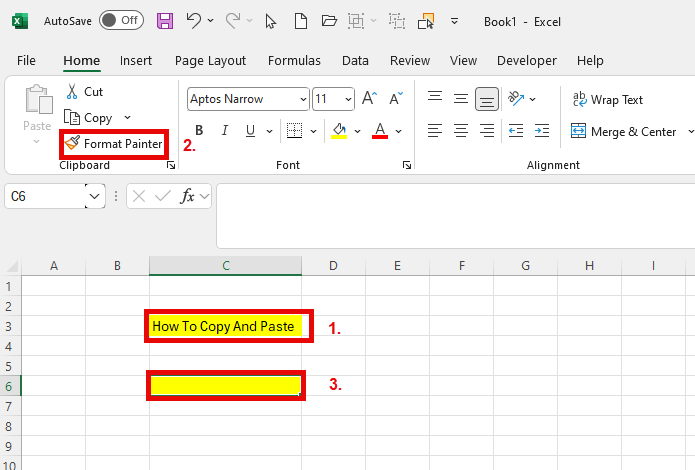
Using the clipboard across different Excel workbooks and other office applications
You can use the clipboard across different Excel workbooks and even other office applications like MS Word as well. This makes often sense when you prepare a presentation, for example in MS PowerPoint, and you want to copy data from an Excel sheet into this presentation. Instead of using screenshot software like Snagit where you get only a picture, with the use of the clipboard, you have the entry values as well, if you need them.
Pasting values instead of formulas
A further often-used feature is to only paste values instead of formulas. Like in the below example:
In cell e8 you have the formula =sum(e3:e5) which you can see in the function row on the ribbon. This means it is an addition of the values of the cells e3 to e5.
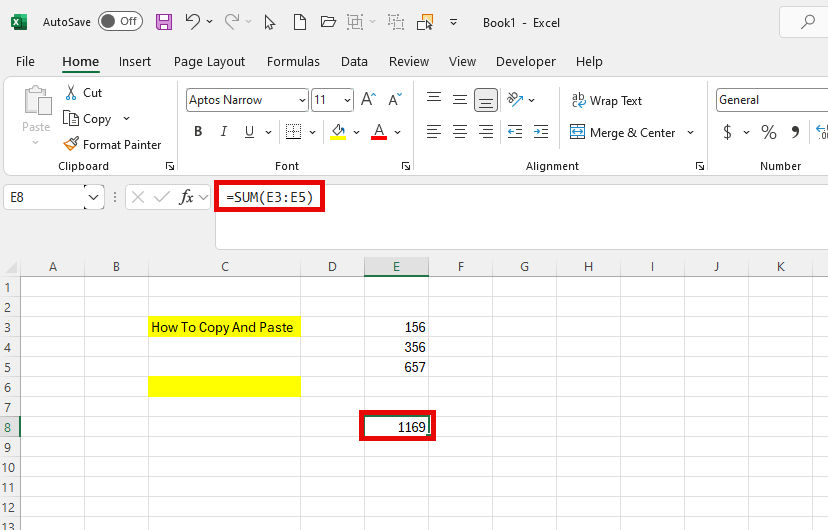
Image by excelovernight.com
Now, if you don’t want to copy the formula of cell e8, but instead only the calculated value 1169 in this cell, you can use the paste value icon like in the screenshot below:
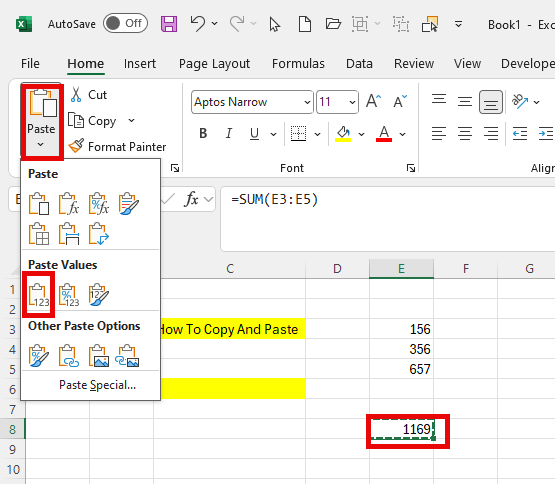
We have now copied the value (result), not the formula into another cell e11. This needs often to be used when you want to start a new calculation with a static value calculated in the past.
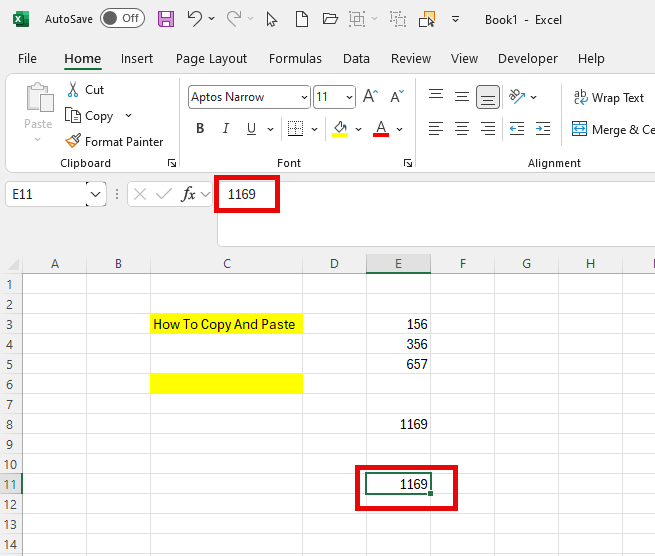
Conclusion
With the clipboard group, you can copy and paste values, formulas, and formats within Excel workbooks and other Office applications.
You can use the mouse and the ribbon, but alternatively also the pop-up menu by clicking the right mouse button.
If you like to work with your keyboard, there are shortcuts as well. CTRL + C for copy, CTRL + X for cut, and CTRL + V for paste.
At last, a short reminder that if you are not sure about a specific feature of an icon on the ribbon, simply hover over this icon with your mouse and there will be a short explanation provided by MS Excel.
